How I like my KDE
By Eben van Deventer on July 29, 2022
BeginnerI am a huge fan of the KDE UI when it comes to any Linux Distro I may be using at any given time. The obvious exlusion is servers which necessarily don't use GUI's.
I also liked some of the optimizations and customizations implemented by Garuda and Manjaro and therefore have documented some of the changes I make to any vanilla KDE installation to get me up and running as soon as possible.
I am going to assume that the OS is up to date and will fall within one of the big three (3) package managers (apt, dnf, pacman), however the steps related to most of it is KDE-specific, with the exclusion of the installation of the Latte-Dock. Additionally, I will assume that you are a non-root user with sudo privileges. If you are root, simply omit the "sudo" command from any of the relevant instructions.
This is intended as a quick checklist each time I switch distros and if it helps you, then awesome, it is, however, intended for my own use and therefore not really a tutorial in the normal sense of the word.
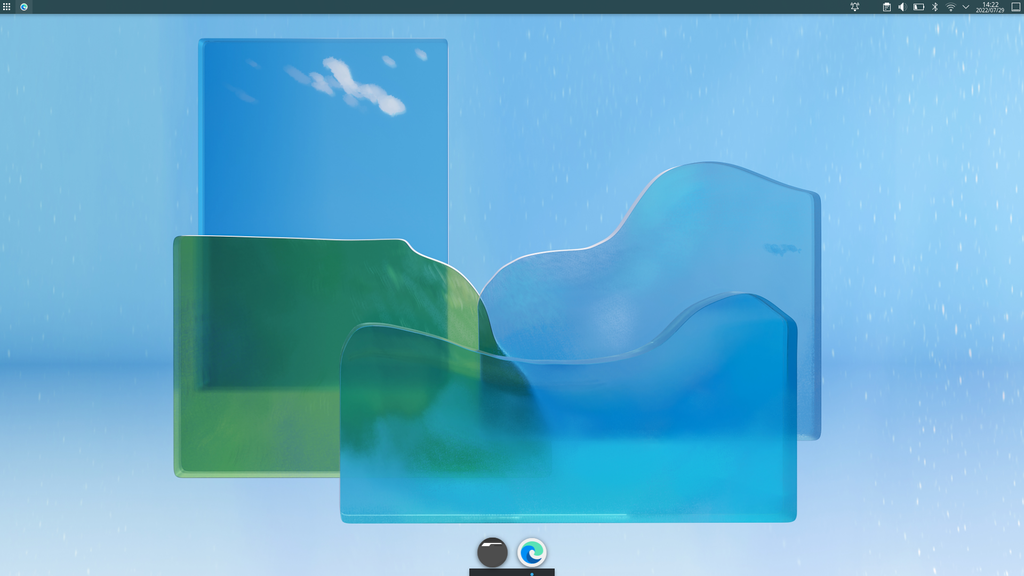
Updates (OS)
- Before you begin playing with the customizations, you should first ensure that your OS is up to date, this will depend on your chosen OS:
- Debian / Ubuntu / Mint based distros (apt):
sudo apt update && sudo apt upgrade -y
- Arch / Manjaro / Garuda based distros (pacman):
sudo pacman -Syu
- Red Hat / Fedora based distros (dnf):
sudo dnf update -y
Colour Scheme (KDE)
- I usually prefer Breeze Dark for my theme, this is done by accessing KDE System Settings and choosing Appearance (Generally first in the left column) and making sure Global Themes is selected. Choose Breeze Dark, or any other colour scheme you may want.
Appearance Updates (KDE)
- Since playing with Garuda, I liked some of the changes they made to the UI and implement some of them on any new KDE install I have run since then.
- Again under KDE System Settings, choose Workspace Behaviour > Desktop Effects
- Tick Translucency to enable this effect.
- Tick Wobbly Windows to enable this effect and enter its settings, move the slider to the second-to-last stop.
- Tick Magic Lamp to enable this effect.
- Tick Dim Inactive to enable this effect.
- Tick Slide Back to enable this effect.
Launcher Bar (KDE)
- Right-Click the KDE Launcher Bar end select Enter Edit Mode, in Edit Mode, set the height to 26 points and move the Launcher Bar to the Top of the Screen, exit Edit Mode by tapping the Esc key twice.
Icon Pack
- Open KDE System Settings Again and click "Appearance".
- Click the Icons menu in the left collumn and then click the "Get New Icons" button, search for and install the "tela circle black" icon pack and once installed, enable the dark version.
Global Menu
- Simply add the KDE Widget to your Taskbar
Latte Dock
- I like the Latte-Dock and use it as a launcher for most of my work. In order to install:
- Debian / Ubuntu / Mint based distros (apt):
sudo apt install latte-dock -y
- Arch / Manjaro / Garuda based distros (pacman):
sudo pacman -S latte-dock
- Red Hat / Fedora based distros (dnf):
sudo dnf install latte-dock
Optimize DNF configuration (Fedora Only)
- Edit the dnf.conf file:
sudo nano /etc/dnf/dnf.conf
- And add the following settings at the end of the file:
max_parallel_downloads=10fastestmirror=Truedefaultyes=True
GRUB Remember last boot
- Edit the grub default configuration file:
sudo nano /etc/default/grub
- Edit or Add the following Lines:
GRUB_DEFAULT=savedGRUB_SAVEDEFAULT=true
- Make Updates to Grub:
sudo grub2-mkconfig -o /boot/grub2/grub.cfg
More articles on KDE